When you plug in any of your Apple devices to iTunes and perform a
Sync, the first thing iTunes does is create a backup of that device.
The backup is very important to have in case you lose your device, it gets damaged, or you get a new one.
But the backup files can take up a lot of room on your computer. Here I will show you how to manage those backups and how to, if necessary, move the backups to an external hard drive in order to free up space on your computer's hard drive.
Managing the Backups in iTunes
Open up iTunes and navigate to the
iTunes >
Preferences... menu option.
Once in the Preferences dialog box, click the
Devices tab. Here you will see a list of all the backups iTunes currently has for your iDevices.
In some cases, you may end up with multiple backups of the same devices, some older than others. A quick way to gain some space on your computer is to delete the older backups and only keep the latest one for each device. If you want to delete a backup from here simply click on the backup and select
Delete Backup.... Depending on the size of the backup it may take several minutes for the task to complete. Please be patient. Once done, don't forget to empty your Trash folder in order to actually gain the space on your computer.
Moving the Backup Files Location to a Different Hard Drive
iTunes stores your backup files in a somewhat hidden folder. And unfortunately, you can not specify to iTunes where you would like the backup files to be placed. But there's a simple workaround.
Please note... it is very important to understand that after you move the Backup folder to an external hard drive, you can not Sync your iDevice with iTunes unless that hard drive is connected to the computer. If you try syncing without the external hard drive connected, you may get unexpected errors.
Start by closing iTunes completely by navigating to
iTunes >
Quit iTunes. Do not just click the red 'x' button on the iTunes window. You have to
Quit iTunes.
Open Finder and click on
Go on the top menu. While on that menu, press down the
Option key. When the
Option key is pressed the
Go menu will show an extra option for the
Library folder. Click the
Library folder to open it.
Once in the Library folder navigate to
Application Support >
MobileSync >
Backup. In the Backup folder you will find the actual encrypted backup files for your iDevices. You won't be able to make heads or tails out of the backup files, but that's ok, you don't need to.
Now, right-click on the
Backup folder and select
Copy "Backup". Then navigate to the hard drive you want to move the Backup folder to, and paste it there. This could be on an external hard drive or a secondary hard drive on your computer.
Once the Backup folder is safely copied over to its new location, follow the steps above to navigate back and delete the original Backup folder. You may be required to enter your administrator password.
Creating a Symbolic Link
Now that the Backup folder has been moved to its new location, it's time to trick iTunes into thinking the folder is still located in the same place. We do that by creating a symbolic link to the new Backup folder location.
Start by navigating to the location of the new Backup folder. Once there, right-click on the folder and select
Get Info. You can also just select the folder and hit
CMD-i.
In the Info window, highlight and select the path to the location folder, listed next to the "Where". Copy the entire thing as I have highlighted below.
Open up the
Terminal application (in
Applications >
Utilities).
You will now create a symbolic link using a command similar to the one below, replacing the
/path_to_your_backup_folder portion with the path you copied above:
ln -s /path_to_your_backup_folder/Backup/ ~/Library/Application\ Support/MobileSync/Backup
So in my example above, this is the exact command I would enter:
ln -s /Volumes/Media/iTunes/Backup/ ~/Library/Application\ Support/MobileSync/Backup
And that is it. Now if you navigate back to the Application Support > MobileSync folder you will see a symbolic link has been created that points to the Backup folder in the new location. iTunes should be none the wiser and your backup files will now reside on your external hard drive.
Test New Backup File Location
Please note... I already said this above, but it is worth repeating. It is very important to understand that after you move the 'Backup' folder to an external hard drive, you can not Sync your iDevice with iTunes unless that hard drive is connected to the computer. If you try syncing without the external hard drive connected, you may get unexpected errors.
Now that you have moved the Backup it is time to test it. Open iTunes and plug your iDevice in. Click the Backup button. If everything went as planned, the backup will complete without issues.
Windows Users
I won't go into step-by-step detail, but in a PC running Windows the steps are very similar. Instead of Terminal open a Command Prompt.
In Windows 7 the location of the Backup folder is at:
C:\Users\(username)\AppData\Roaming\Apple Computer\MobileSync\Backup\
While the command to create the symbolic link (where "D:\Backup" is the path to the new folder) is:
mklink /J "C:\Users\(username)\AppData\Roaming\Apple Computer\MobileSync\Backup" "D:\Backup"
In Windows XP the location of the Backup folder is at:
C:\Documents and Settings\(username)\Application Data\Apple Computer\MobileSync\Backup\
While the command(s) to create the symbolic link (where "D:\Backup" is the path to the new folder) is:
cd Desktop
junction "C:\Documents and Settings\(username)\Application Data\Apple Computer\MobileSync\Backup" "D:\Backup"








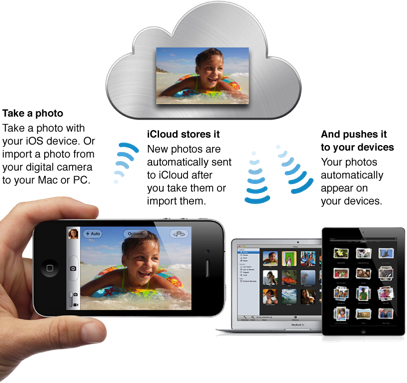



















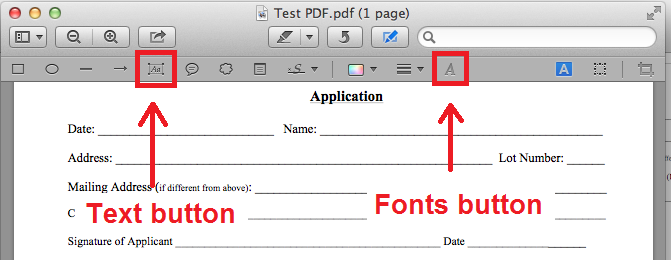
.png)
























