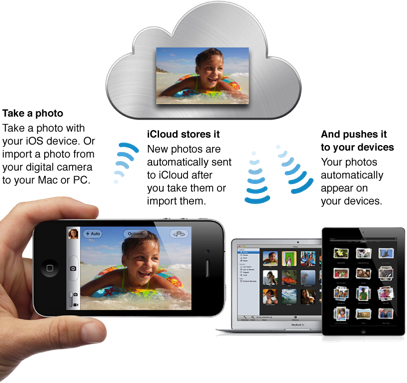I call bullshit.
It can be done, and fairly easy, using Apple's new Photo Stream feature.
Setup
On your iOS device
- Navigate to Settings > iCloud > Photo Stream and make sure My Photo Stream is turned ON.
On iPhoto on your Mac
- Open iPhoto and then navigate to iPhoto > Preferences...
- Select the Photo Stream tab and make sure Photo Stream is turned on.
- Please make sure you understand the Automatic Import and Automatic Upload settings. I prefer keeping both of those turned off. I will explain the Automatic Upload setting in more detail on the next section.
Now that you are setup, it's time to understand how Photo Stream works.
Understanding Photo Stream
Photo Stream is the iCloud feature that lets you view your recent photos on all of your devices wirelessly, and share selected photos with people you choose.
Photo Stream works two ways. I will describe both ways below.
From your iOS Device (iPhone, iPad) to your Mac (iPhoto)
Take a photo with your iPhone or iPad, and that photo is automatically added to your Photo Stream. You can then access that photo from any of your Photo Stream enabled devices, including iPhoto on your Mac.
There are a few things to keep in mind:
- Photo Stream automatically uploads the photos to iCloud over WiFi. So when you take a photo, if you are not on Wifi, it will not be uploaded to iCloud until you are somewhere using Wifi.
- iCloud stores your new photos for 30 days so your devices have plenty of time to connect and automatically download the photos. Your iOS devices keep a rolling collection of your last 1000 photos.
- Photos in Photo Stream don’t count against your iCloud storage.
From your Mac (iPhoto) to your iOS Device (iPhone, iPad)
On your Mac, any new photos you import to iPhoto will begin uploading automatically. Or, using the Automatic Upload setting, you can change your iPhoto so that only photos you manually add to My Photo Stream are uploaded.
If you want to manually add photos in iPhoto to Photo Stream:
- Select the photo(s) you want to upload, then navigate to Share > Photo Stream...
- A new window will come up allowing you to either add the photo to your personal Photo Stream, or to add it to a new Photo Stream that you want to share with someone else. For the purposes of this post, we are sticking with adding photos only to your personal Photo Stream.
And that is basically it. You can now easily share photos between all your iOS devices, your Mac, and even your AppleTV.
Now, as I have previously stated, I do not personally like iPhoto, and I do not use it. I opt to use Google Photos and Picasa. So if you are like me, you can still easily share photos back and forth between all your devices using Dropbox or Google Drive. The beauty of this method is that it works across all platforms, from Mac to Windows to iOS to Android. On my next post I will show you how to use those services to sync your photos.