I love iOS 7, but it has some features that although great, are battery suckers.
So for those of you interested, here are a few things you can do to reduce the features that suck battery life out of your iPhone or iPad....
Turn off the Paralax Effect
The Parallax Effect makes your icons and wallpaper looks as if they are in 3D. It makes the icons look like they are floating above the wallpaper. It is actually pretty cool. You can see a
quick example here. But as you can imagine, it uses battery life.
Navigate to
Settings > General > Accessibility > Reduce Motion and turn Reduce Motion to ON.
Turn off Background App Refresh
Before iOS 7, when you had an app in the background, the app was really considered, for all intents and purposes, closed. An app in the background did not do anything, it was not running. But now, with Background App Refresh in iOS 7, apps running in the background continue to run even thought you are not using them. Obviously this can use a lot of battery power.
Navigate to
Settings > General > Background App Refresh and turn Background App Refresh to OFF. Or at the very least, turn off refresh for some of the apps in the list.
Control Notifications
Notifications are things like the little red number that show up on your app icon, or the banner that comes up (like a text message) when something happens in an app. For most apps, notifications are unnecessary. So turn them off!
For some apps (like Phone, Messages, Reminders, Calendar) it is important to have Notifications turned on. But for most other apps, Notifications are not important. Use your judgement and decide what apps should notify you of events, and which apps you can just check on your own.
Navigate to
Settings >
Notification Center. Scroll down to the
INCLUDE, section and one by one, turn off notifications for the apps you don't need to be notified from.
When you turn off Notifications for an app, make sure you do it correctly:
- Alert Style: None
- Badge App Icon: Off
- Sounds: Off
- Show in Notification Center: Off
- Show on Lock Scree: Off
It is very important to check the Notifications settings often. Every time you install a new app, there is a chance that it will add itself to Notifications. Also, some app updates will automatically put the app in Notifications. So check it often!
Turn off Bluetooth
When you are not using it, turn Bluetooth off. You can do this from the Control Panel (swipe up from the bottom).
Turn off Airdrop
Until you need it, AirDrop should be kept off. In the Control Panel (swipe up from the bottom), tap on Airdrop and set it to Off.
Airdrop allows you to quickly transfer files (contacts, photos, music) from one iOS device to another. It's basically like the Bump app that was so popular. So if I have a photo on my iPhone that you want, I can easily 'drop' it from my iPhone into your iPhone using Airdrop. But Airdrop is always 'searching' for devices that it can connect to. So it's best to keep it off when you don't need it.
Turn off Location Services
For some apps Location Services are not necessary. Apps with location services turned on use your phone's GPS to find out exactly where you are.
Navigate to
Settings > Privacy > Location Services. All your apps that use Location Services are listed. Pick and choose which ones you want on or off.
Turn off Location-Based iAds, Popular Near Me and Frequent Locations
Navigate to
Settings > Privacy > Location Services. Scroll down and tap on System Services. All three can be turned off there.
Turn Fetch Off
Navigate to
Settings >
Mail, Contacts, and Calendars >
Fetch New Data and set it to
Manually.
Close Apps
If you are not using an app, close it. Simply double-click your home button, then swipe up to close any apps you are not using.
Turn Down Screen Brightness
Navigate to
Settings >
Wallpapers & Brightness and turn it down a bit. Halfway is a good point for most. Also make sure Auto-Brightness is turned on.
Turn off Automatic Downloads
Automatic Downloads, will, as the name implies, automatically download certain things in the background. It's definitely nice to have, but not necessary.
Navigate to
Settings >
iTunes and App store to change the setting.
Control Spotlight Search
Navigate to
Settings >
General >
Spotlight Search and uncheck anything you don't care about while doing a spotlight search (which is done by swiping down from the middle of the phone). I only have
Applications checked on mine.
Also, read
this great article about the right way to charge your battery so that it lasts longer.











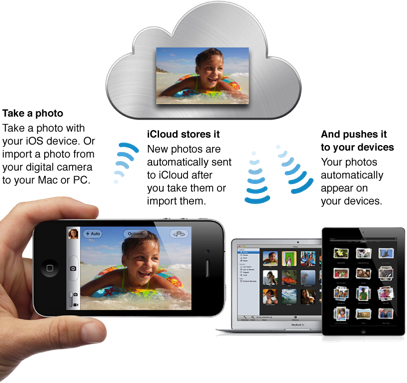



















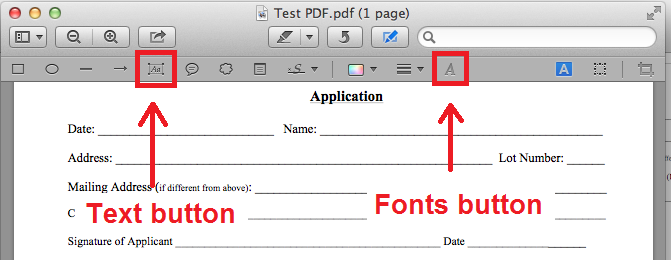
.png)

















